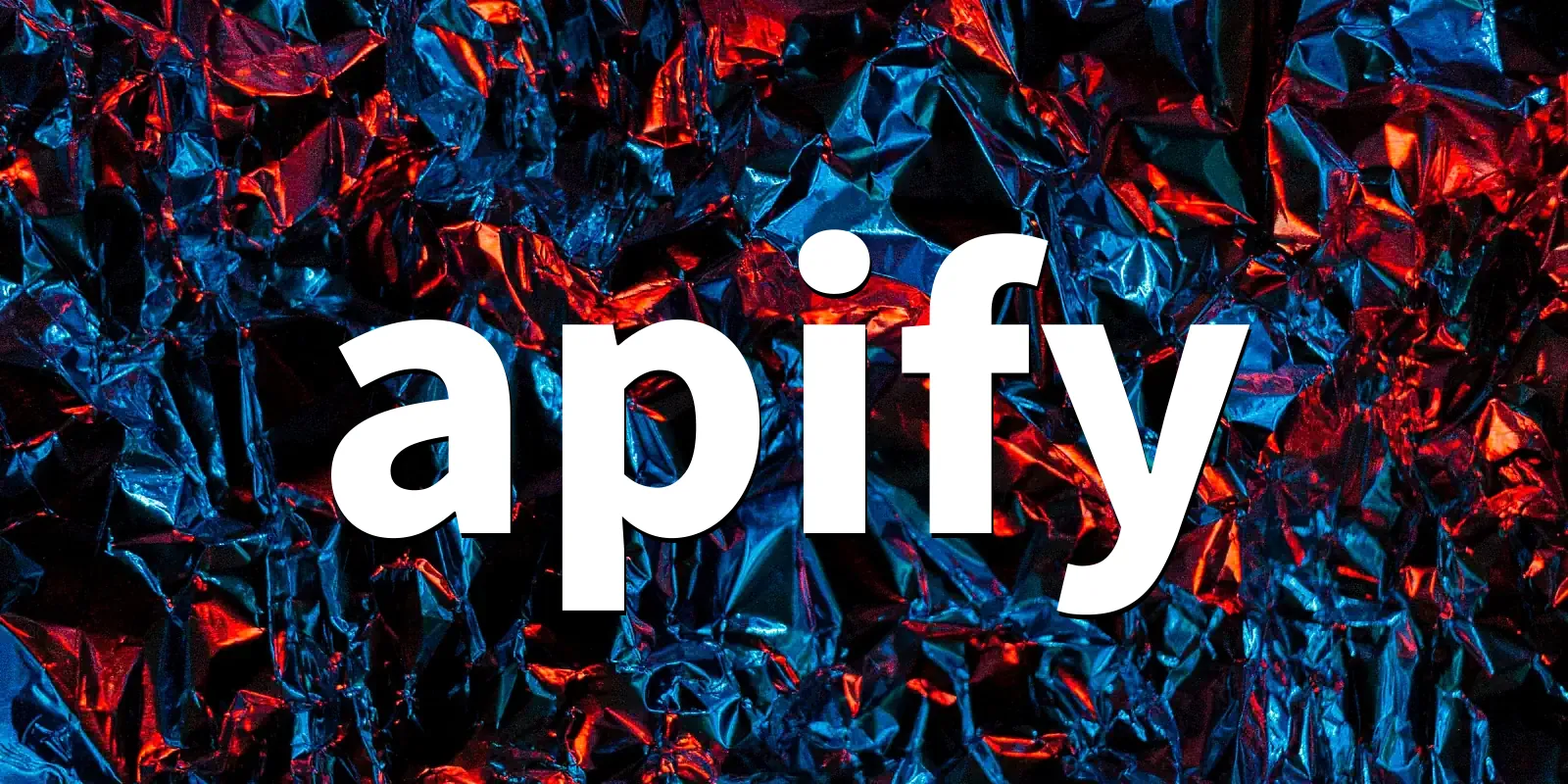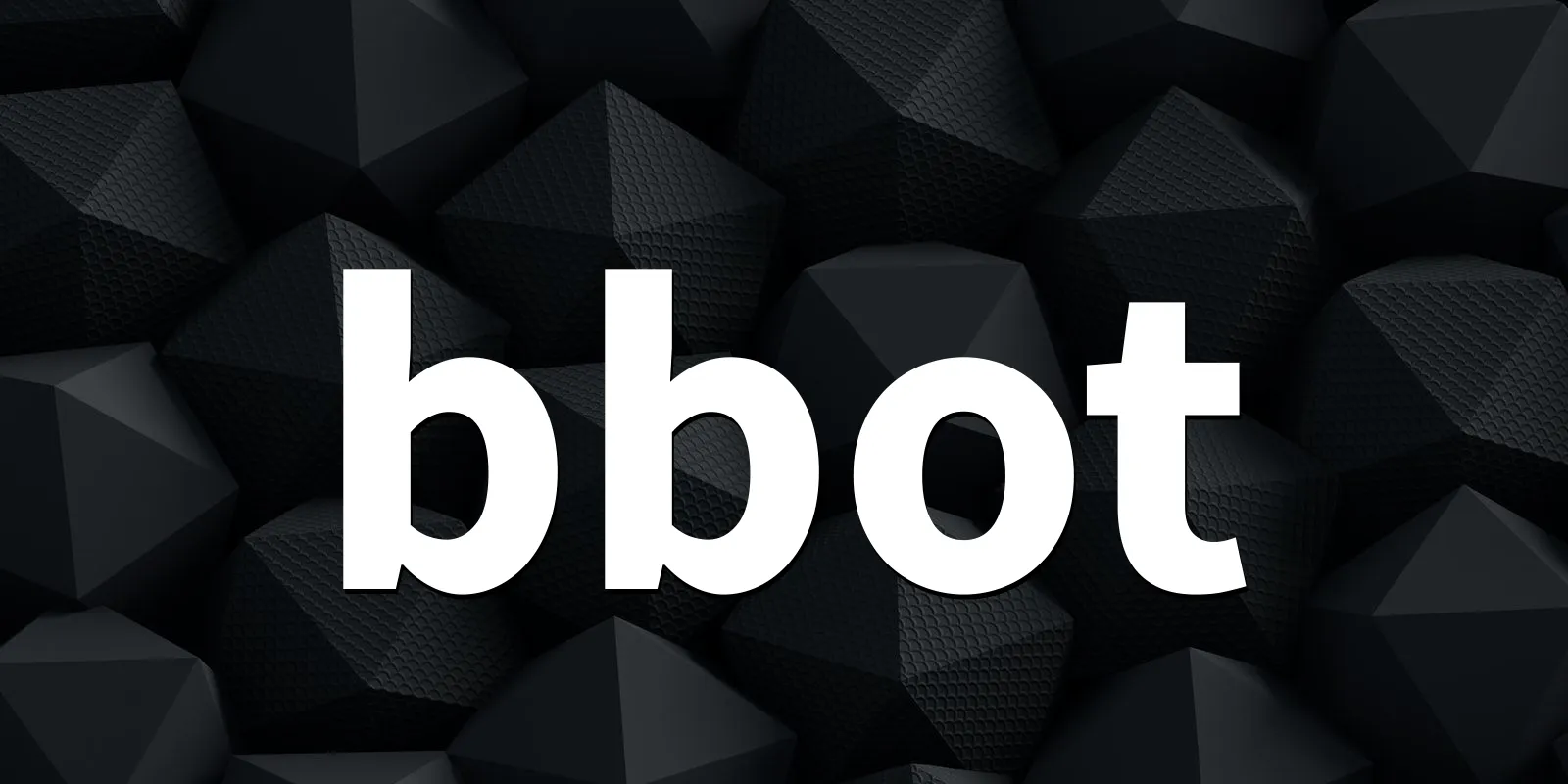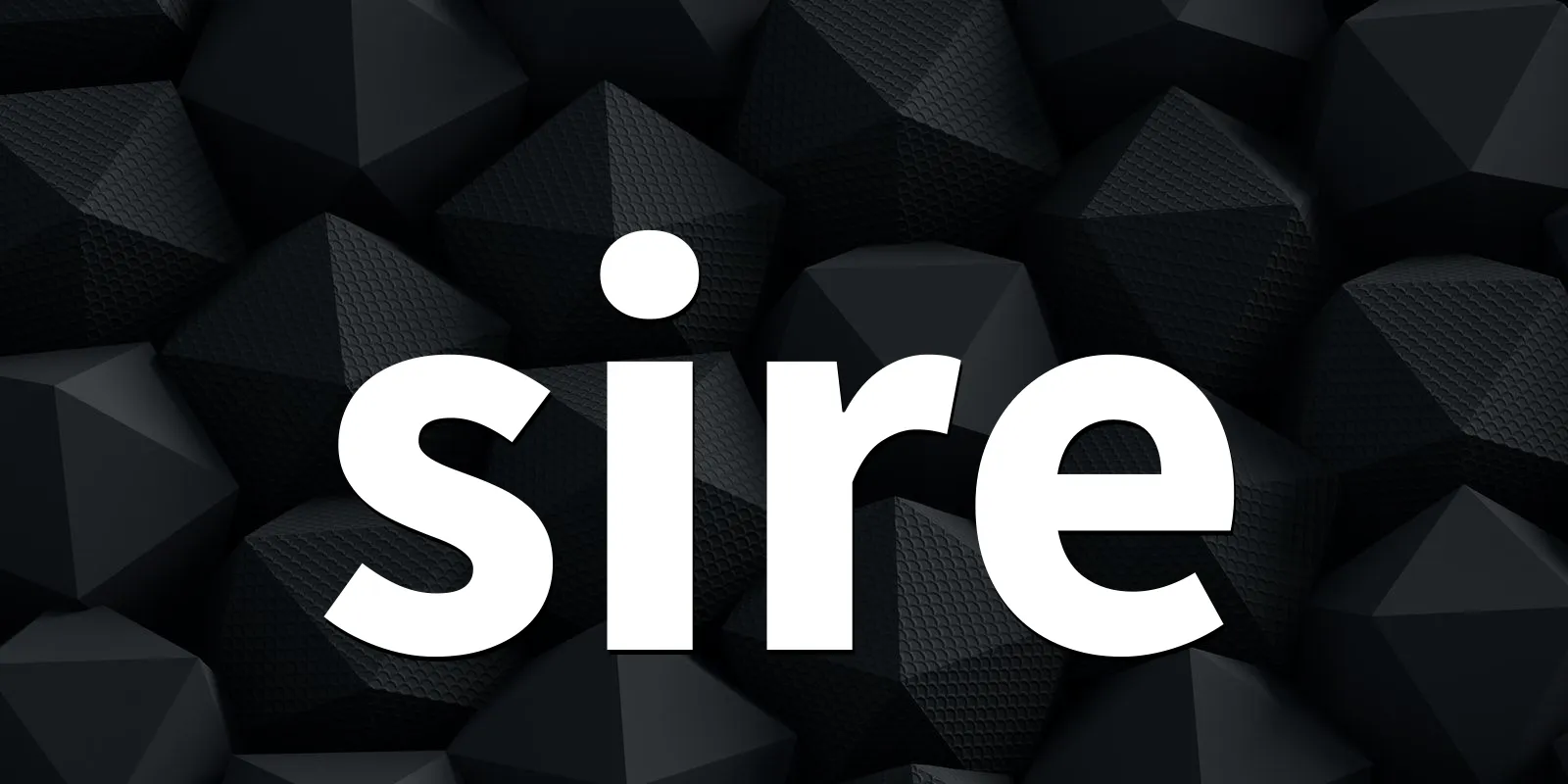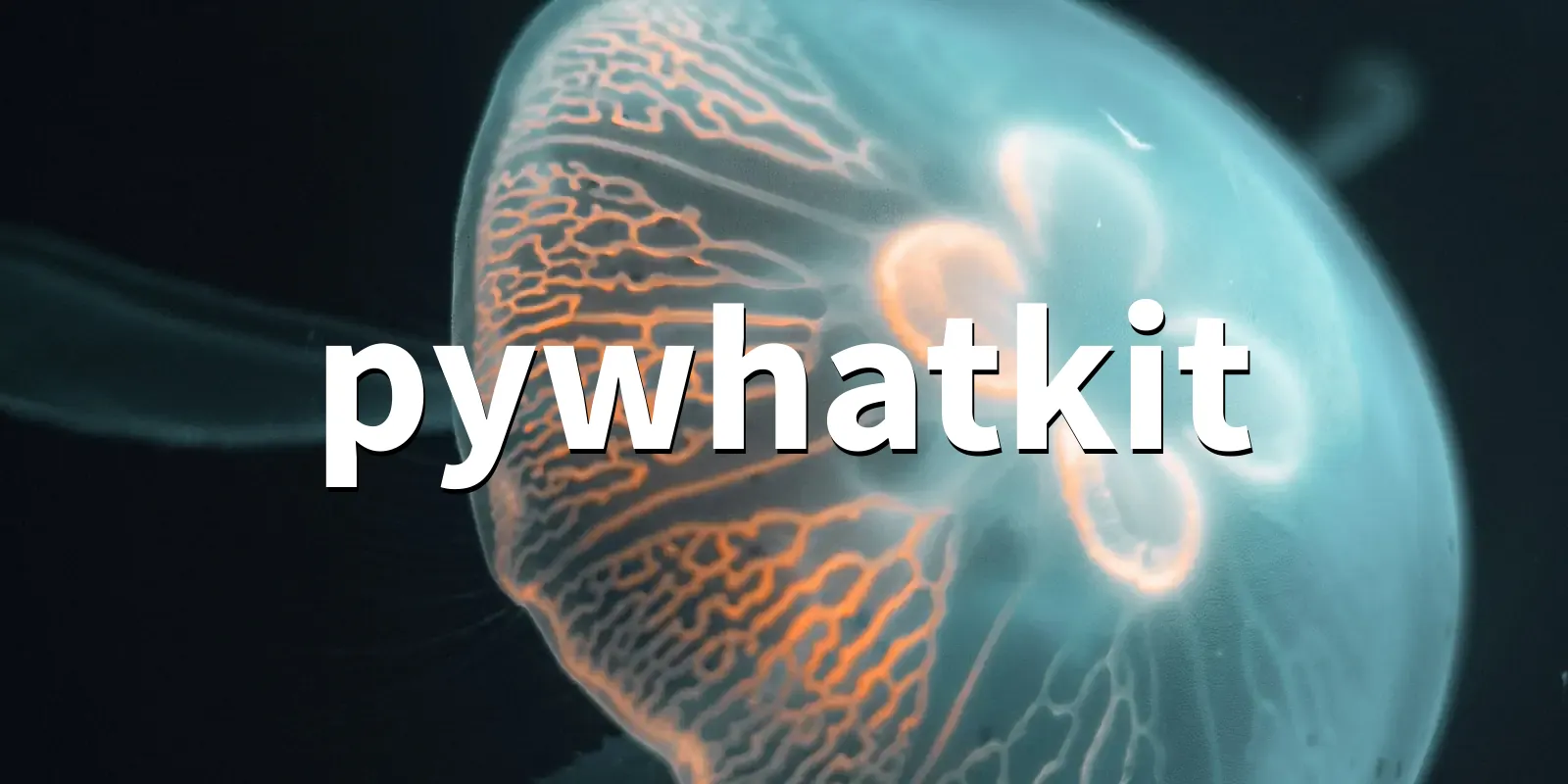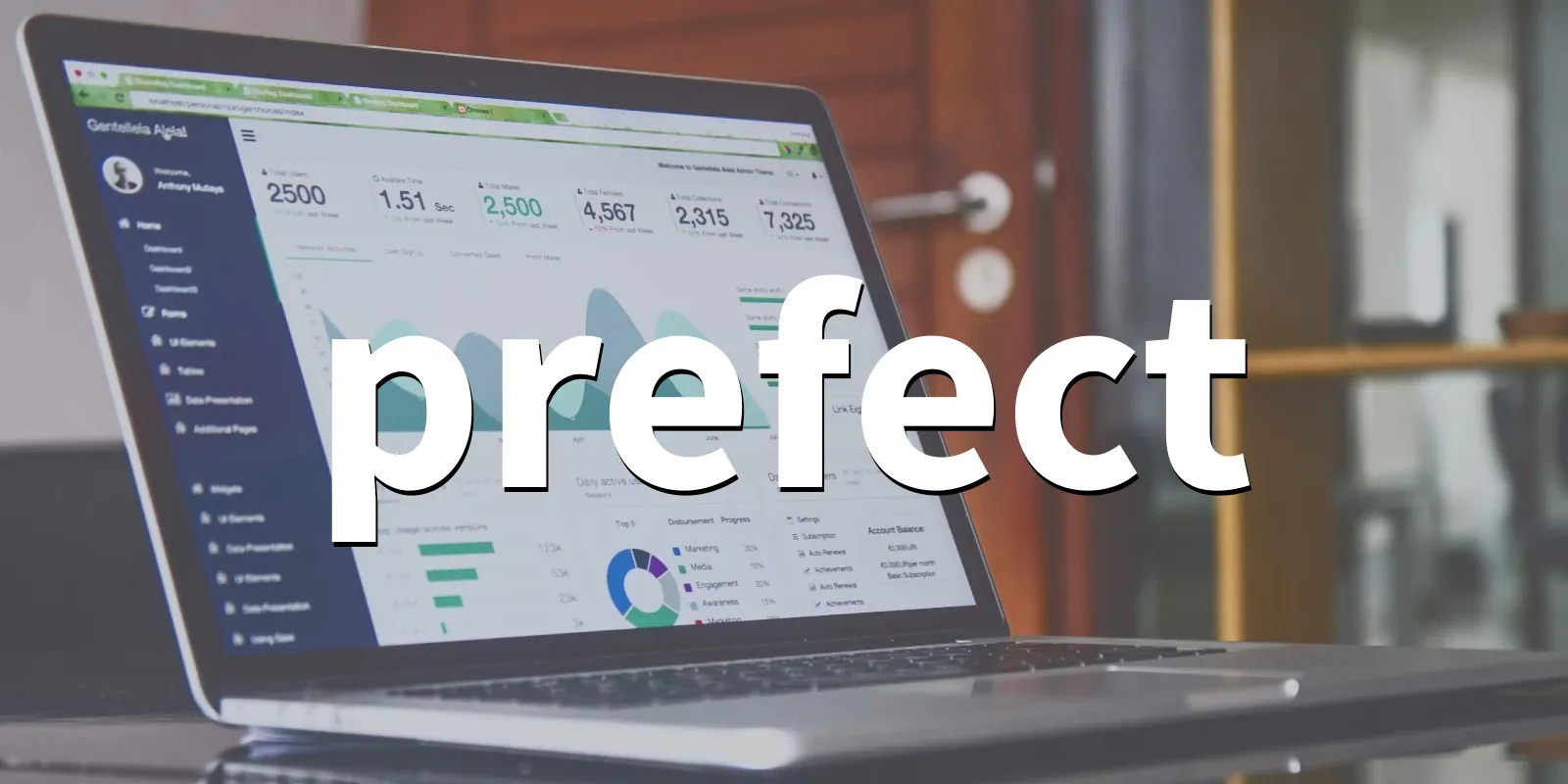How to automate Python 3.12 install on Windows 11
This Python Howto article will guide you step-by-step to create a batch script that will automate the installation of Python 3.12 on Windows 11. This guide will also work for installing other version of Python on both Windows 10 as well as Windows 11.
autoinstall-python.bat batch script
@echo off
cd %USERPROFILE%\Desktop
:: Python 3.10
:: set https://www.python.org/ftp/python/3.10.11/python-3.10.11-amd64.exe
:: Python 3.11
:: set PYTHON_URL=https://www.python.org/ftp/python/3.11.4/python-3.11.4-amd64.exe
:: Python 3.12
set PYTHON_URL=https://www.python.org/ftp/python/3.12.0/python-3.12.0b4-amd64.exe
powershell -Command "& { iwr '%PYTHON_URL%' -OutFile %USERPROFILE%\Desktop\python-installer.exe }"
python-installer.exe /quiet InstallAllUsers=1 PrependPath=1 Include_test=0
if ERRORLEVEL 1 (
echo Python installation failed!
exit /b %ERRORLEVEL%
) else (
echo Python installation succeeded!
)
pause
Download autoinstall-python.bat
You can also install a specific version of Python by uncommenting the respective url line in the script. At the time of writing, Python 3.12 is still in beta so you may prefer to install Python 3.11. Always reference https://www.python.org/downloads/ for the url to the latest version of the python installer.
Execute the batch script
- Download and save
autoinstall-python.batonto your Desktop Right click onautoinstall-python.bat - Click Run as administrator ![[right-clock-run-administrator.webp]]
What the script does
The script will download the specified python installer from python.org and save it to the user’s desktop folder as python-installer.exe.
Next, the script will execute python-installer.exe with command line switches for “Install for all users” and silent install
Once the script is done executing, we can open command prompt and test that python is properly installed.
Microsoft Windows [Version 10.0.22621.1702]
(c) Microsoft Corporation. All rights reserved.
C:\Users\jc> where python
C:\Program Files\Python312\python.exe
C:\Users\jc\AppData\Local\Microsoft\WindowsApps\python.exe
C:\Users\jc> python -V
Python 3.12.0b4
C:\Users\jc> python
Python 3.12.0b4 (tags/v3.12.0b4:97a6a41, Jul 11 2023, 13:49:15) [MSC v.1935 64 bit (AMD64)] on win32
Type "help", "copyright", "credits" or "license" for more information.
>>> exit
Use exit() or Ctrl-Z plus Return to exit
>>> quit()
C:\Users\jc>
As you can see in the output of where python, python was installed into C:\Program Files\Python312.
Conclusion
Automating the installation of python can save time and make you more efficient when setting up a new development environment. I hope you found this python tutorial helpful, checkout our other python guides and howto articles on pythonfix.com
Instructions Video
Similar Queries
- Python 3.12 Silent Install
- How to silently install Python 3.12
- scripted install of Python 3.12
- Python 3.12 Installer Switches
- Install Python 3.12 without prompts
- Automate Python Installer
- Install Python 3.12 on Windows 11
 pythonfix
pythonfix